You probably don’t know that Spotify has a web player because it has apps for almost every platform. You can use it when you’re on your computer and using Spotify. Also, you can use any computer, phone, or tablet, even a web browser, to get to it. The coolest thing about the Spotify web player is that it works like a desktop app on Linux, Mac, and Windows.
But it can’t play music in the background. You’ll need to keep the tab open because of this. Once more, the Spotify online player works on the iPad and iPhone’s Safari browser.
The mobile web player, on the other hand, isn’t as stable as the Spotify app. So, if you can, use the app. This guide will show you how to use the Spotify web player if you’re interested.
How to Access Spotify Web Player
Go to your favorite web browser and follow these steps to get to the Spotify online player:
Go to Spotify.com/open.
Press “Login.” Click Sign Up to make a Spotify account with your email address or Facebook account if you don’t already have one.
Enter your name and password, and then click “Login.” If not, click on “Log In With Facebook.”
How to Use Spotify Web Player
You can see a lot of different parts of Spotify on the web player. So, let’s look at them and talk about how to use them.
Spotify Web Player Home Page
When you first go to the Spotify web player, you’ll see that it’s pretty easy. It will show up on the left, starting with the one you use most. Some of them are Search, Home, Your Library, and Recently Played.
On the top page, you’ll also see the following:
- Charts, Podcasts, New Releases, Genres, Discover, and Quick Links.
- Music suggestions based on your music taste.
- Listen to new music.
- In the “More Like” sections, you can find singers whose music you might like.
- ideas based on holidays or the days of the week…
- A list of the best songs.
- Podcasts you should listen to.
- Most of the time, the home page is changed based on what you listen to. That is, you might see more or fewer choices than those listed above.
Spotify Search
Choose this choice if you’re looking for a certain piece of music. There will be a box at the top of the screen after you do that. Enter your search term to get the music you want.
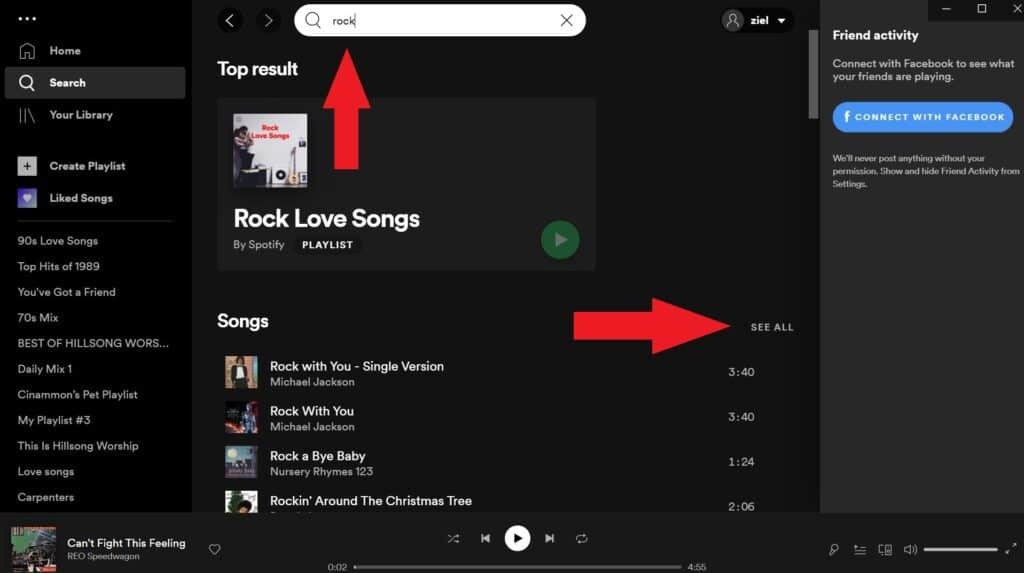
This could be the name of a song or album, a singer, a type of music, or a playlist. You start typing right away and see a list of results. To play, choose an answer from the list.
There are different parts on the results page, such as Artists, Albums, Playlists, Podcasts, Episodes, and so on.
Read More: 7 Apps You Will Find Useful In Your Office Job
Spotify Web Player Artist and Album Pages
If you click on an artist’s name on Spotify, you’ll be taken to their page. First, check out the most-played songs, which are at the very top.
The albums will be below that, with the most famous ones at the top. The albums, singles, and EPs on the following lists are classics.
Click See Discography on the right of any of them to make it bigger. You can learn more about the artist by scrolling down. You’ll see bios and playlists with their music, merchandise, and bands that their fans like.
How to Add Music to Your Spotify Web Library
With “Your Library,” you can save your favorite songs and make them easy to find all in one place. Click the heart icon above the tracklist on the playlist or album page to save it to your collection.
If you want to save just one track, move your mouse over it and click the heart icon that appears next to the track length.
Last, click the Follow button at the top of an artist’s page to save them. You can add shows to your library in the same way you add podcasts to Spotify.
You can find your saved Albums, Artists, Podcasts, and Playlists in the upper left corner of the Spotify web player. Click on the “Your Library” tab and use the tabs at the top to see them.
More than your tracks, on the left side, there is a tab that says “Liked Songs.” You do not have to save the whole record to save a single song.
How to Manage Playlists in The Spotify Web Player
Playlists are the most important part of any music service, and Spotify’s web player makes it easy to keep track of them. To make a new playlist, click Create Playlist on the left.
Then, to add songs to the playlist, drag and drop them anywhere in Spotify. You can also right-click on a song and choose “Add to a playlist/Playlist name.” A playlist can also have albums or songs added to it.
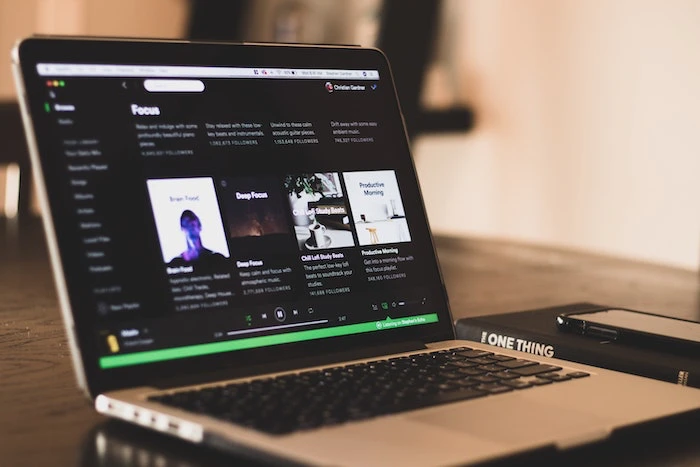
The groups you’ve made or followed are shown in the left sidebar. If the list gets messy, you can sort them again by right-clicking on it and choosing “Create folder.”
Right-click on your playlist and choose Share > Copy link to send it to a friend.
Spotify Web Player Now Playing and Queue
The “Now Playing” bar will show up around the bottom of the Spotify web player while music is playing. You can play, stop, repeat, shuffle, and skip tracks with the normal controls.
To make it bigger, click on the small arrow that’s shown on the left side of the album picture. You’ll also see a heart icon that makes it easy to add the current song to your list of “Liked Songs.”
Up and down the volume slider, the queue buttons, and Spotify Connect are all on the right side. You can see what will play next by clicking on the queue icon, and you can also move or remove songs from it.
Right-click on any song and choose “Add to queue” to make it play next. You can play your Spotify songs on another device by tapping the Spotify Connect icon.
If you’re listening to Spotify on your iPad with earbuds, you can control the song from the Spotify web player while it plays on your phone.


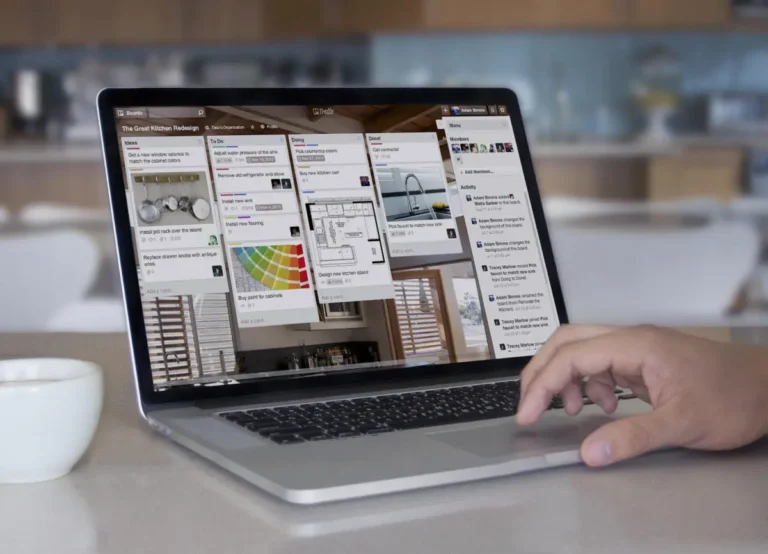

Leave a Comment